Digitalisation de cartes vectorielles
Il y a deux façons de vectoriser des cartes (cf Digitalisation):
A l'aide d'un digitaliseur,
Digitalisation à l'écran.
Dans le premier cas la carte est placée dans le digitalisateur, les coins sont sélectionnés par clics et leurs coordonnées respectives introduites au clavier. Ce processus est appellé "'regstration (registering) d'une carte"'. L'avantage de cette méthode est que l'utilisateur control toujours la totalité de la carte. Cependant, le prix élevé de l'équiement et le manque de possibilités d'applification, pour les cartes de piètre qualité, sont des inconvéniants significatifs. De plus, la carte ne doit montrer aucun signe d'étirement laterales pour éviter de fausser les coordonnées de site.
La digitalisation à l'écran requière une carte raster numérisée et géocodée (image) qui est affiché dans une console GRASS. Tout objet intéressant de la carte sera vectorisé à l'aide de la souris. Il n'est pas nécessaire de registrer une telle carte puisqu'elle est déjà géocodée. L'avantage de cette méthode est le support du zoom, et donc une précisions accrue peut être atteinte. En dehors de l'accès à un scanner, aucune entrée financière n'est nécessaire. Toutefois, le désavantage de cette méthode repose dans l'orientation quelque peu étrange de la carte à l'écran.
Règle de digitalisation dans un SIG topologique
Il existe quelques règles de bases quant à la digitlisation à partir de cartes analogiques qui s'appliquent dans un SIG topologique, tel que GRASS. Le respect de ces règles est essentiel afin de pouvoir utiliser les fonctionnalités topologique du logiciel.
Les lignes ne doivent pas se se croiser sans noeuds.
Les lignes qui utilisent un neud commun doivent le couper précisément. Utilisez les fonctions de "snapping" du module de digitalisation.
Les limites communes ne doivent être digitalisées qu'une seule fois.
Les zones doivent être fermées. Utilisez les fonctions de "snapping" du module de digitalisation.
Rangez les lignes et les zones dans des cartes séparées pour éviter les problèmes avec les croisement des lignes. Il est également plus simple d'assigner un certain type (ligne [line] ou limite de zone) à chaque ligne.
Digitalisation de cartes
S'il n y a d'autre digitaliseur de disponible qu'un scanner, il est toujours facil de digitaliser une carte. Vous trouverez des informations sur l'import de cartes numérisées dans GRASS dans the chapter called Importer des données raster et the chapter called Traitement des cartes numérisées.
Vous pouvez utiliser votre souris plutôt qu'un digitaliseur. Après avoir lancé une console GRASS, lancez le module v.digit (dans tcltkgrass choisissez 'Vector->Develop map->Digitize') pour changer le parametrage du digitaliseur a la souris. Selectionnez digitizer "'none"'. Après avoir selectionné un fichier vectoriel (nouveau ou existant) vous verrez serrez demandé de fournir les données projet. Il est nécessaire de changer le parametre "'Map's scale"' de 1:0 vers l'échelle effective de la carte :
Fournissez les informations suivantes :
Votre Organisation Institut de géographie _____
Date du jour (mon,yr) Jan 25 99__________
Votre nom Emil______________
Nom de la carte realnutzung____________________________
Date de la carte __________
Echelle de la carte 1:25000____
Autre info Sommer 1998____________________________
Zone 0____
Bord ouest de la zone 3568750_______
Bord sud de la zone 5762774_______
Bord est de la zone 3574250_______
Bord nord de la zone 5767726_______
|
Afin de digitaliser sur les bases d'une carte raster numérisée, placez la en fond d'écran : choisissez "Backdrop cell map" ('B') dans le menu "Customize" ('C'). Ceci chargera la carte raster en fond d'écran.
Maintenant vous pouvez ouvrir le menu de digitalisation en appuyant sur 'D'. Le module v.digit est quelque peu "auto-explicatif", pour avoir des information plus spécifiques merci de vous reporter au didacticiel v.digit CERL (fichier pdf). Le menu 'Color' sous 'Customize' vous permet de modifier les couleurs des objets digitalisés (lignes, zones). Ceci permet un codage des couleurs optimisé. Il est important de choisir le type approprié d'objet (zone, ligne, site) en tappant 't'. Si nécessaire, basculez sur la fonction 'auto labelling function'. celle-ci assigne la catégorie numérique, toutefois, il n'est pas (encore) possible de saisir la catégorie textuelle dans v.digit. A cause de cela vous devrez noter quelle catégorie numérique appartient à quel objet. Lancez le module v.support pour saisir les libellés des catégories ('Editez le fichier de catégories' - dans tcltkgrass choisissez 'Vector->Develop map->Edit vector categories').
Utilisez la fonction zoom pour améliorer votre précision de façon significative.
Afin d'éviter les confusions : Les points peuvent être sauvegarder en tant que vecteurs ou dans le format sites de GRASS. Les vecteurs sont habituellement le résultat d'une digitalisation, les points dans le format GRASS resultent de fichier avec coordonnées (N,E) et attributs.
A nouveau, c'est une règle important de digitaliser les limites de zones adjacentes une seule fois. GRASS assigne automatiquement ces limites aux deux zones. Ne digitalisez jamais deux lignes parrallèles !
Digitalisation de zones
La digitalisation de zones est généralement legerement plus compliquée et requière plus de pratique. Pour cette raison nous expliquerons le parametrage des attributs de façon plus détaillée. Choisissez le type vectoriel dans le menu 'Digitize' du module v.digit.
Appuyez sur 't' pour fair basculer le type entre :
LINE (ligne),
AREA EDGE (limite de zone),
SITE (site).
Il est nécessaire de fermer les zones car ce n'est qu'à ce moment que vous pouvez créer la topologie vectoriel du SIG et assigner des point libellés. Puisqu'il est quasiment impossible de toucher exactement les limites de segments, la fonction snapping (accrochage) permet de la fermeture des zones :
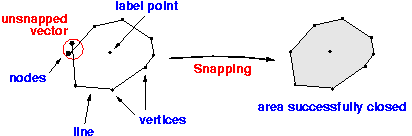
Sous 'Customize', dans le menu principal de v.digit, vous pouvez ajuster la présision de l'accrochage, 's' - Set snapping threshold. Après l'avoir établi à une valeur raisonnable les noeuds s'accrocheront automatiquement pour fermer la zone. Ce n'est que quand tous les noeuds seront connectés que votre zone sera reconnue en tant que tel. Le seuil d'accrochage devrait être choisit de façon appropriée à l'echelle de la carte. Vous devez saisir la valeure en pouces (inches), mais elle sera automatiquement convertie à l'unité métrique de la carte.
Voici quelques exemples :
Pour 1:5.000 - 1:10.000: distance d'accrochage 1-2m (Valeur en pouces dans le menu : 0.0017 à 0.002)
Pour 1:10.000 - 1:25.000: distance d'accrochage 2-5m (Valeur en pouces dans le menu : 0.002 à 0.008)
Pour 1:25.000 - 1:50.000: distance d'accrochage 5-10m (Valeur en pouces dans le menu : 0.008 à 0.017)
Note : GRASS n'affichera pas une valeur utile dans le menu si vous n'avez pas saisi correctement l'échelle au tout début. Dans ce cas quittez v.digit et relancez le avec la même carte. Maintenant positionnez correctement l'échelle dans la première fenêtre de dialogue.
Voici quelques un des problèmes les plus communs avec la digitalisation :
Les lignes peuvent ne pas se connecter correctement soit quand le seuil d'accrochage à été mal défini soit quand le facteur de zoom est trop petit. Les lignes trop courtes sont appellées 'sous-ciblées' ('undershoot'), celles trop longues 'sur-ciblées'('overshoot').
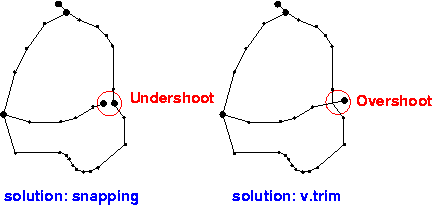
Utilisez la fonction d'accrochage pour créer des liens entre vecteurs dans le cas des lignes sous-ciblées. L'accrochage ('Snapping') est une fonction de v.digit et de v.support (saisissez le seuil d'accrochage en fonction de l'échelle de la carte). Lancez le module GRASS v.rm.dangles pour couper les lignes sur-ciblées ('overshoots').
Note: Certaines personnes utilisent les lignes sur-ciblées délibérément pour s'assurer que les zones sont bien fermées. Toutefois, il est nécessaire de trimer ces lignes par la suite. Il est fréquent de créer un carré - 'neatline' - autour du périmètre de projet. Avec cette méthode, vous pouvez vectoriser votre carte et 'sur-cibler volontairement pendant que GRASS peut couper automatiquement vers les limites du carré lors d'une étape ultérieure. Le carré est considéré comme une partie de la limite de la zone.
Une règle générale, est de toujours lancer v.support (dans tcltkgrass: 'Vector->Develop map->Create/rebuild topology') après v.digit pour (re-)créer la topologie des données vectorielles. A partir de là, vous pouvez également souhaiter de saisir les catégories textuelles appropriées ('Editez le fichier des catégories'). Si vous avez de nombreuses catégories numériques il y a une option à saisir pour entrer des lignes dans la dernière ligne de la fenêtre, appuyez 'ESC RETURN' pour vous y rendre.
Travail post-numérisation :
Souvent, il s'avère plutôt difficile de faire correspondre les points extremes de lignes lors de la vectorisation de zones. (Une zone est un polygone fermé, ce qui signifie que les deux extrémités de la ligne brisée doivent se rejoindre). Le module v.spag peut être d'un bon secour si vous rencontrez de tels problèmes.
Une autre fonctionalité utile de v.spag est d'inserer des noeuds manquants aux intersections de lignes. Toutefois, utilisez ces commandes précautioneusement ! Créez une copie de sauvegarde de votre carte avec g.copy pour être du côté sure. Vous ne pouvez pas défaire des changements faits avec v.spag! <
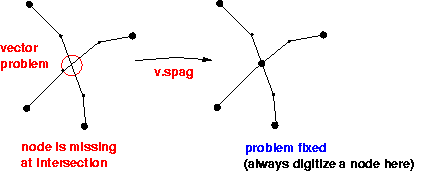
D'autres modules utiles sont les modules v.clean et v.prune. Utilisez v.clean pour retirer des lignes 'mortes' de votre carte. Les lignes 'mortes' ('Dead' lines) sont des vecteurs qui ont été marqués comme étant éffacées dans v.digit. Le module v.prune peut être utilisé pour retirer des noeuds obsolètes. Utilisez le précautioneusement puisque vous pouvez simplifier des zones/polygones complexes en simples carrés ou triangles si vous retirez trop de noeuds.
Numérisation de courbes de niveau
La numérisatino de courbes de niveau fonctionnement exactement comme avec des lignes ordinaires. GRASS offre une façon simple pour attacher les informations liées aux courbes de niveau à ces lignes :
D'abords, numérisez les lignes sans attributs. Puis basculez vers menu 'Label' en appuyant sur 'L'. Maintenant tappez 'i' pour 'contour interval' et sélectionnez l'interval approprié de lignes, par défaut ce nombre est fixé à 5 unités de base par ligne. L'unité de base est généralement le mètre, ainsi la valeur défaut est de 5 m. Ensuite appuyez sur 'c' pour 'Label contours' et commencez par saisir vous données données d'élévations. Généralement, si vous assignez des attributs d'élévation aux isolignes internes et externes, toutes les lignes entre ces deux là seront automatiquement assignées selon l'interval donné. Afin que cela fonctionne vous devez dessiner une ligne entre le premier et le second point de votre choix. Toutes les isolignes que cette ligne croise recoivent un attribut contenant leur élévation. GRASS vérifie automatiquement si me nombre de lignes correspond à l'interval choisi. Faites attention à ne pas trop vous approcher d'isolignes que vous ne souhaitez pas labeliser, puisque les lignes temporaires permettent une certaine tolérrance dans le placement. Si cela s'avère nécessaire changez le seuil dans le menu 'Customize' (appuyez sur 'C').
Selectionnez une ligne externe avec le bouton gauche de la souris, par exemple dans une vallée, et confirmez votre séléction avec le bouton du milieu de la souris. Maintenant saisissez l'élévation de cette ligne. Puis pointez la souris de l'autre côté du lot de lignes, par exemple sur une ligne de crête, et à nouveau séléctionnez la ligne à l'aide du bouton gauche de la souris, confirmez avec le bouton central et saisissez son élévation. Maintenant que ces deux lignes sont connectées par un segment qui coupe toute les isolignes intermédiaires, toutes ces lignes sont automatiquement assignés de la valeur appropriée. Dans le cas où l'interval choisi et le nombre de lignes ne correspondent pas, GRASS affichera un message (warning) d'erreur et arrêtera le process. Si cela arrive, vous devez reconter vos lignes, ou choisir un pas plus petit.