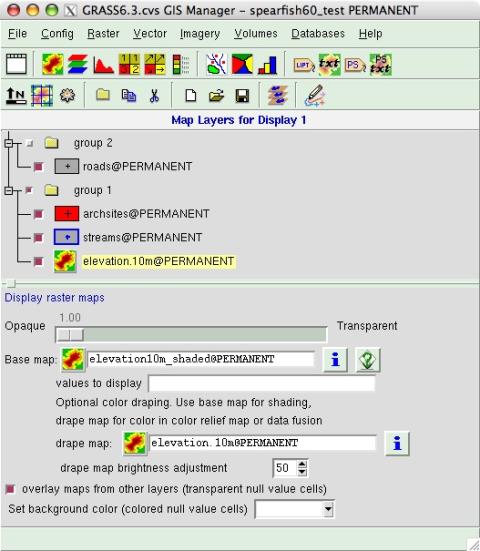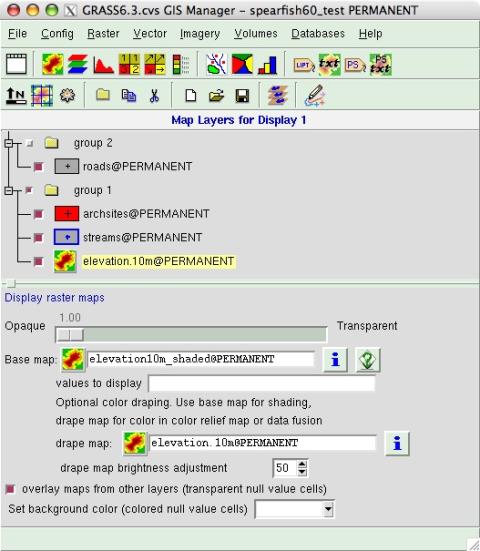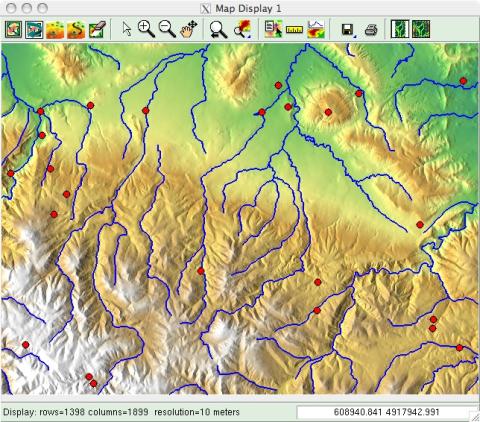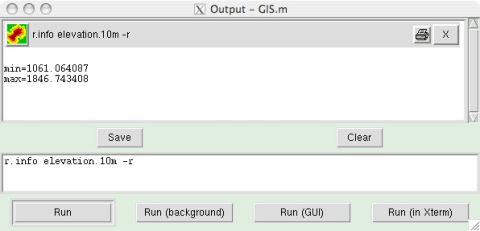Note: This document is for an older version of GRASS GIS that is outdated. You should upgrade, and read the current manual page.

NAME
gis.m - GIS manager for GRASS
KEYWORDS
SYNOPSIS
gis.m
gis.m help
gis.m [dmrc=string] [--verbose] [--quiet]
Parameters:
- dmrc=string
- Name of GIS manager settings file (.grc)
DESCRIPTION
The GRASS GIS Manager
provides an interactive graphical interface to GRASS commands. By
default, it is started automatically with each GRASS session. The GIS
Manager can be quit by selecting the 'File->Exit'
menu item. The GIS Manager can be restarted from the GRASS command line
shell by typing "gis.m".
The GIS Manager includes a set of pull-down menus for all GRASS GIS
functions (analysis, file I/O, GIS configuration and management), two
rows of buttons that manage display layers, an upper window in
which layers to display are organized, and a lower
window which contains options panels for layers in the layer tree.
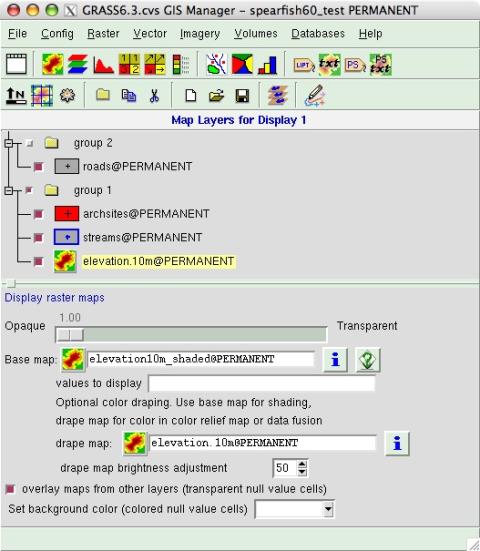
The top left button opens a new map display window. Each map display
has a unique set of layers to display and region setting (zoom). Other
buttons add layers of different types for display in the selected map
display window. There are additional buttons for saving or opening
group display file, starting XGANIM (display animator) display
interfaces (requires motif), and digitizing.
Mouse-over help is available for all buttons.
Map layers are listed in the window below the
buttons. Layers can include raster and vector maps, text, map
enhancements (scale and north arrow, and grids), and commands
(where any GRASS command be written). Layers are displayed in as
arranged in the layer tree: the bottom layer
is displayed first and the top is displayed last, as if
layers are a series of stacked overlays. Any layer can be
renamed by double clicking on its name and typing a new name.
The check box to the left of each layer makes it active or inactive for
display.
Only active layers are displayed/redisplayed when the display button is
pressed. Layers can be organized into groups; entire groups can be
activated or deactivated for display. Groups can be saved to a file and
opened in subsequent sessions, restoring all layers and their display
options.
When a layer is selected with the mouse, its options are shown in the
panel below the layer tree window. Help for each layer type can be
accessed by pressing the GRASS button in the option panel.
Each map display has a unique layer tree and region setting (zoom).
Buttons on each map display manage the map in the display (zoom and
pan), provide tools for query and distance measurement, and exporting
or printing the display. The geographic coordinates under the cursor
are displayed in the indicator window (lower right window frame). It is
important to note that zooming in any display will have NO effect on
the 'computational region' setting (set with g.region). Only by selecting
the "Set current region to match display" item in the zoom menu (in the
map display tool bar) will the current display extents be copied to
the computational region extents.
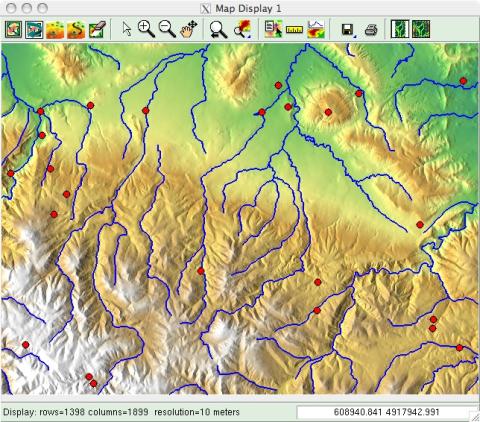
A separate console window shows all commands issued and all command
output (upper window). GRASS commands (and any other UNIX/Linux/DOS
commands) can be entered into and run from the console (lower window).
If any of the arguments contain a space then the entire option must
be quoted in Tcl/Tk style, e.g.:
v.db.select roads "where=label ~ 'highway'"
or
v.db.select roads {where=label ~ 'highway'}
or
v.db.select roads where=label\ ~\ 'highway'
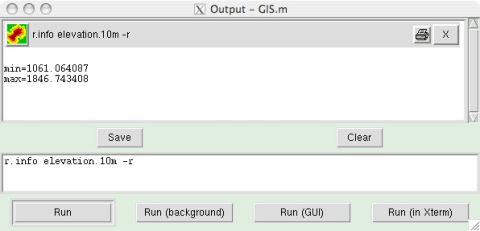
GIS MANAGER BUTTON FUNCTIONS

Top Row
 Open new map display
Open new map display- Opens a new map display and resets layer tree.
 Add raster layer
Add raster layer- Adds a raster map to the layer tree. Raster display options include:
displaying a selected subset of raster cells, defined by their cat
values; draping (or "fusing") a second map over the base map;
and displaying legends for the base map and draped map.
See d.rast and d.his
(for draping/fusing).
 Add RGB or HIS raster layer
Add RGB or HIS raster layer- Combines and displays three raster maps defined as red, green, and blue
channels; or combines and displays two or three raster maps defined as
hue, intensity, and (optionally) saturation channels.
See d.rgb and d.his.
 Add histogram layer
Add histogram layer- Adds a layer to display histogram of a raster map or image.
See d.histogram.
 Add cell values layer
Add cell values layer- Adds map of raster cells with cell values printed inside.
Only works when <10,000 cells are displayed.
See d.rast.num.
 Add raster arrows layer
Add raster arrows layer- Adds map of raster cells with directional arrows drawn.
Arrow direction and length are determined by separate aspect/directional map
and (optional) slope/intensity map.
See d.rast.arrow.
 Add raster legend
Add raster legend- Adds a legend for a single raster map to the layer tree.
Multiple options for formatting the legend are available.
See d.legend.
 Add vector layer
Add vector layer- Adds a vector map to the layer tree. A large number of options are
available for displaying the vector map, including: outline and fill
color, icon type and size for points, line widths for all vector types,
automatic labeling using an attribute column, querying cats or
attributes to limit vectors displayed, and restricting vector display
depending on region size.
See d.vect.
 Add thematic map layer
(for all vector types)
Add thematic map layer
(for all vector types)- Adds layer for thematic display values from a numeric attribute column
associated with a vector map. Options include: thematic display type
(graduated colors or point sizes), methods for creating display
intervals, SQL query of attribute column to limit vector objects to
display, control of point icon types and sizes, control of thematic
color schemes, creation of legend for thematic map, and saving the
results of thematic mapping to a ps.map instructions file for later
printing.
See d.vect.thematic.
 Add thematic charts layer
(for vector points)
Add thematic charts layer
(for vector points)- Adds layer in which pie or bar charts can be automatically created at
vector point locations. Charts display values from selected columns in the
associated attribute table. Options include: chart type, layer and
attributes to chart, chart colors, and chart size (fixed or based on
attribute column).
See d.vect.chart.
 Add raster labels layer for vector
objects (from existing labels file)
Add raster labels layer for vector
objects (from existing labels file)- Add raster text layer from a labels file for vector objects created with
the v.label module (accessed from button
in options panel). A labels file can also be created with a text editor.
See d.labels.
 Add text layer
Add text layer- Adds layer to display a line of text using default GRASS font
(selected with d.font).
Options include: text placement (screen coordinates); and text size,
bolding, and color.
See d.text.
 Add PostScript labels layer for vector
objects (from existing labels file)
Add PostScript labels layer for vector
objects (from existing labels file)- Add PostScript text layer from a labels file for vector objects created
with the v.label module (accessed from
button in options panel). A labels file can also be created with a text editor.
See d.labels.
 Add PostScript text layer
Add PostScript text layer- Adds layer to display a line of PostScript text. Options include: text
placement by coordinates (geographic or screen); text
alignment, font and line spacing; and text size, bolding, and color.
Bottom Row
 Add scalebar and north arrow layer
Add scalebar and north arrow layer- Adds layer to display a combined scalebar and north arrow. Options
include scalebar placement (using screen coordinates or a mouse),
scalebar format, and scalebar colors.
See d.barscale.
 Overlay grids and lines
Overlay grids and lines- Adds layer to display regular grid (for all locations), or geodesic and
rhumblines (for latitude/longitude locations only). Grid options
include: grid and border colors, grid origin, and grid line spacing.
Geodesic and rhumbline options include: line color, and xy coordinates
(geographic) of line endpoints.
See d.grid, d.geodesic,
and d.rhumbline.
 Add command layer
Add command layer- Adds a layer in which a GRASS GIS command or command list can be entered.
For a command list use the pipe symbol as "|" as separator.
For example:
d.rast soils | d.rast -o roads | d.vect streams col=blue
d.text.freetype text=Population\ density
 Add group
Add group- Adds an empty layer group. Layers can then be added to the group.
 Duplicate selected layer or group
Duplicate selected layer or group- Adds a new layer that duplicates the selected layer.
 Cut selected layer or group
Cut selected layer or group- Deletes the selected group or layer.
 Erase all layers and create a new group
Erase all layers and create a new group- Removes all layers in the layer tree and creates a new, empty group to
which new layers can be added.
 Open an existing group file
Open an existing group file- Opens an previously saved group file, containing a set of display
layers and their option settings.
 Save layers to group file
Save layers to group file- Saves current set of layers and their options to a group file.
 Animate raster map series
Animate raster map series- Starts the interactive Animation Tool interface to display a series
of raster maps as an animation.
See the Animation Tool help page.
 Digitize raster or vector maps
Digitize raster or vector maps- Starts the raster digitizing or vector digitizing module, depending on
whether a raster or vector map is selected. Raster digitizing always
creates a new map. Vector digitizing will either edit an existing map
(if an existing vector map is selected in the layer tree) or create a
new vector map (if the name of the new vector to be created is entered
in the 'vector name' field of the options panel for a vector map
layer).
See r.digit and v.digit.
MAP DISPLAY BUTTON FUNCTIONS

 Display active layers (current region)
Display active layers (current region)- Displays all active layers at current resolution and region extents for
that map display window.
 Re-render and display all active
layers and zoom to current region
Re-render and display all active
layers and zoom to current region- Resets the region to the resolution and extents to the values set with
g.region; forces re-display and re-rendering all active layers.
See g.region.
 NVIZ
NVIZ- Starts NVIZ, the n-dimensional visualization module and interactive
graphical interface. All active raster and vector layers in the layer
tree will be displayed in NVIZ.
See the nviz manual.
 Create fly through path for NVIZ
Create fly through path for NVIZ- Starts a GRASS module for interactive creation of a fly-through path to
be animated in NVIZ.
See d.nviz.
 Erase to white
Erase to white- Erases the currently selected monitor to a white background; also
removes all frames.
See d.erase and
d.frame -e.
 Arrow cursor
Arrow cursor- Select arrow cursor for map display.
 Zoom in
Zoom in- Interactive zooming with the mouse in the active display monitor.
Drawing a box with the mouse (left button) and zoom-in cursor causes
the display to zoom in so that the area defined by the box fills the
display. The map resolution is not changed. Clicking with the zoom-in
cursor causes the display to zoom in by 30%, centered on the point
where the mouse is clicked. Zooming resets the display region extents
(both size and location of area displayed). It does NOT affect the
computational region for other GIS processes.
See g.region.
 Zoom out
Zoom out- Interactive zooming with the mouse in the active display monitor.
Drawing a box with the mouse (left button) and zoom-out cursor causes
the display to zoom in so that the area displayed shrinks to fill the
area defined by the box. The map resolution is not changed. Clicking
with the zoom-out cursor causes the display to zoom out by 30%, centered
on the point where the mouse is clicked. Zooming resets the display
region extents (both size and location of area displayed). It does NOT
affect the computational region for other GIS processes.
See g.region.
 Pan
Pan- Interactive selection of a new center of view in the active display
monitor. Drag the pan cursor while pressing the left mouse button to pan.
Panning changes the location of the region displayed but not the size of
the area displayed or the resolution. Panning does NOT affect the
computational region for other GIS processes.
See g.region.
 Revert zoom
Revert zoom- Returns to the previous zoom. Up to 5 levels of zoom back are maintained.
See g.region.
 Zoom menu
Zoom menu- Automatic zoom settings menu. Zoom to match the extents of a selected
map or to match the extents of a saved region; save the current extents
to a named region file; zoom to match the computational region (set with
g.region) or to match the default region; set computational region
(the mapset's WIND file) to match the current display extents
(does not change the resolution).
See g.region.
 Query tool (select a map first)
Query tool (select a map first)- Query selected raster (only the base map of a draped map will be
queried), RGB raster map (all three map channels will be queried), or
vector map using the mouse. A map must be selected before query.
Vector charts and thematic vector maps cannot be queried. The
results of the query will be displayed in the console window.
See r.what and v.what.
 Distance measurement tool
Distance measurement tool- Interactive measurement of lengths defined with the mouse. The length
of each segment and the cumulative length of all segments measuered is
displayed in the console window. Lengths are measured in the current
measurement unit.
See also d.measure.
 Profile tool
Profile tool- Interactively create profile of a raster map. Profile transect
is drawn with the mouse in map display. The profile may be of the
displayed map or a different map.
See the Profile Tool help page.
 Print map
Print map- Prints map on the UNIX lpr printer or PostScript device;
saves visible map display (including PostScript text and labels) to PDF
or EPS file. Requires ghostscript for all output except EPS.
 Export map display
Export map display- Exports visible map display to different raster graphic formats.
Exported map does not include PostScript text or PostScript labels.
 Strict draw mode
Strict draw mode- Selects strict draw mode. In strict mode the aspect ratio and resolution
from the last zoom are used when drawing the maps. The map will show only
the area and resolution selected. It will not usually fill the screen.
Strict mode only shows what is asked for.
 Explore draw mode
Explore draw mode- Selects explore draw mode. In explore mode the region from the last zoom
is expanded to fill the entire screen. The resolution is adjusted to match
the screen resolution. Explore mode shows as much as possible.
CONFIGURATION
Changing fonts
Fonts used in gis.m can be changed as follows:
- Runtime: edit file '$GISBASE/etc/gtcltk/options.tcl'
- Source code: edit file 'lib/gtcltk/options.tcl' and recompile gtcltk
SEE ALSO
The gis.m ANIMATION TOOL
The gis.m GEORECTIFY TOOL
The gis.m PROFILE TOOL
g.gui: Starts the default GUI
d.m GUI: The old display manager GUI
wxPython GUI:
The next generation GUI, currently under development
AUTHORS
Michael Barton, Arizona State University, Tempe, Arizona, USA
Cedric Shock, USA
Last changed: $Date: 2011-04-18 03:08:17 -0700 (Mon, 18 Apr 2011) $
Main index - gis index - Full index
© 2003-2014 GRASS Development Team