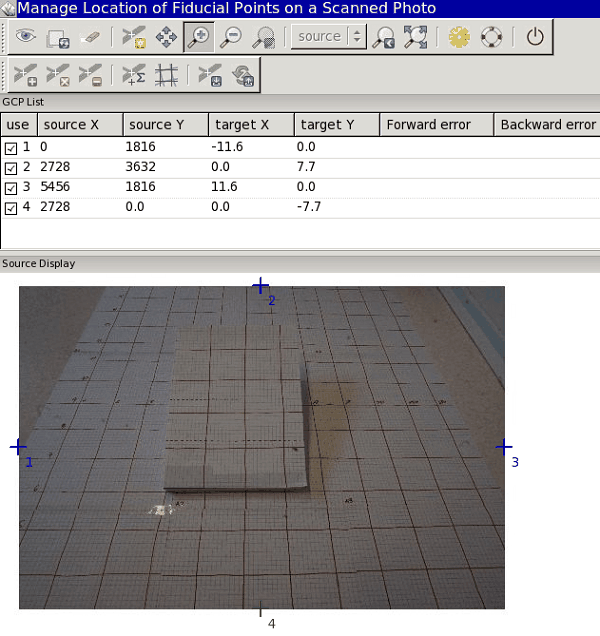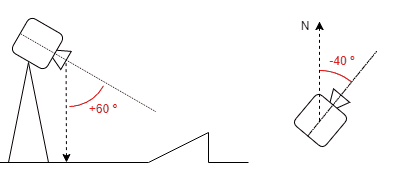i.ortho.photo
Menu driver for the photo imagery programs.
i.ortho.photo group=name productname=string [--verbose] [--quiet] [--qq] [--ui]
Example:
i.ortho.photo group=name productname=i.group
grass.script.run_command("i.ortho.photo", group, productname, verbose=None, quiet=None, superquiet=None)
Example:
gs.run_command("i.ortho.photo", group="name", productname="i.group")
grass.tools.Tools.i_ortho_photo(group, productname, verbose=None, quiet=None, superquiet=None)
Example:
tools = Tools()
tools.i_ortho_photo(group="name", productname="i.group")
This grass.tools API is experimental in version 8.5 and expected to be stable in version 8.6.
Parameters
group=name [required]
Name of imagery group for ortho-rectification
productname=string [required]
Name of Modules
Allowed values: i.group, i.ortho.target, i.ortho.elev, i.ortho.camera, g.gui.photo2image, i.ortho.init, g.gui.image2target, i.ortho.rectify
i.group: 1 - Select/Modify imagery group
i.ortho.target: 2 - Select/Modify imagery group target
i.ortho.elev: 3 - Select/Modify target elevation model
i.ortho.camera: 4 - Select/Modify imagery group camera
g.gui.photo2image: 5 - Compute image-to-photo transformation
i.ortho.init: 6 - Initialize exposure station parameters
g.gui.image2target: 7 - Compute ortho-rectification parameters
i.ortho.rectify: 8 - Ortho-rectify imagery files
--help
Print usage summary
--verbose
Verbose module output
--quiet
Quiet module output
--qq
Very quiet module output
--ui
Force launching GUI dialog
group : str, required
Name of imagery group for ortho-rectification
Used as: input, group, name
productname : str, required
Name of Modules
Allowed values: i.group, i.ortho.target, i.ortho.elev, i.ortho.camera, g.gui.photo2image, i.ortho.init, g.gui.image2target, i.ortho.rectify
i.group: 1 - Select/Modify imagery group
i.ortho.target: 2 - Select/Modify imagery group target
i.ortho.elev: 3 - Select/Modify target elevation model
i.ortho.camera: 4 - Select/Modify imagery group camera
g.gui.photo2image: 5 - Compute image-to-photo transformation
i.ortho.init: 6 - Initialize exposure station parameters
g.gui.image2target: 7 - Compute ortho-rectification parameters
i.ortho.rectify: 8 - Ortho-rectify imagery files
verbose : bool, optional
Verbose module output
Default: None
quiet : bool, optional
Quiet module output
Default: None
superquiet : bool, optional
Very quiet module output
Default: None
group : str, required
Name of imagery group for ortho-rectification
Used as: input, group, name
productname : str, required
Name of Modules
Allowed values: i.group, i.ortho.target, i.ortho.elev, i.ortho.camera, g.gui.photo2image, i.ortho.init, g.gui.image2target, i.ortho.rectify
i.group: 1 - Select/Modify imagery group
i.ortho.target: 2 - Select/Modify imagery group target
i.ortho.elev: 3 - Select/Modify target elevation model
i.ortho.camera: 4 - Select/Modify imagery group camera
g.gui.photo2image: 5 - Compute image-to-photo transformation
i.ortho.init: 6 - Initialize exposure station parameters
g.gui.image2target: 7 - Compute ortho-rectification parameters
i.ortho.rectify: 8 - Ortho-rectify imagery files
verbose : bool, optional
Verbose module output
Default: None
quiet : bool, optional
Quiet module output
Default: None
superquiet : bool, optional
Very quiet module output
Default: None
Returns:
result : grass.tools.support.ToolResult | None
If the tool produces text as standard output, a ToolResult object will be returned. Otherwise, None will be returned.
Raises:
grass.tools.ToolError: When the tool ended with an error.
DESCRIPTION
i.ortho.photo is a menu to launch the different parts of the ortho rectification process of aerial imagery. i.ortho.photo allows the user to ortho-rectify imagery group files consisting of several scanned aerial photographs (raster maps) of a common area. i.ortho.photo guides the user through 8 steps required to ortho-rectify the raster maps in a single imagery group. Alternatively, all the steps can be performed separately by running the appropriate modules.
- Initialization Options
- Create/Modify imagery group to be orthorectified: i.group
- Select/Modify target project (formerly known as location) and mapset for orthorectification: i.ortho.target
- Select/Modify target elevation model used for orthorectification: i.ortho.elev
- Create/Modify camera file of imagery group: i.ortho.camera
- Transformation Parameters Computation
- Compute image-to-photo transformation: g.gui.photo2image
- Initialize parameters of camera: i.ortho.init
- Compute ortho-rectification parameters from ground control points: g.gui.image2target
- Ortho-rectification
- Ortho-rectify imagery group: i.ortho.rectify
The ortho-rectification procedure in GRASS places the image pixels on the surface of the earth by matching the coordinate system of the aerial image in pixels (image coordinate system) and the coordinate system of the camera sensor in millimetres (photo coordinate system) for the interior orientation of the image, and further to the georeferenced coordinate system defined by projection parameters (target coordinate system) for exterior orientation.
EXAMPLE
Five groups of input parameters are required for ortho-rectification:
- Aerial image (images),
- Exposure and characteristics of the camera, i.e. its coordinates in target coordinate system and height above sea level, focal length, yaw, pitch and roll, dimensions of the camera sensor and resolution of aerial images,
- Reference surface, i.e. digital elevation model in the target coordinate system used to normalize the terrain undulation,
- Topographic reference map used to find corresponding ground control points and/or,
- Coordinates of ground control points in the target coordinate system.
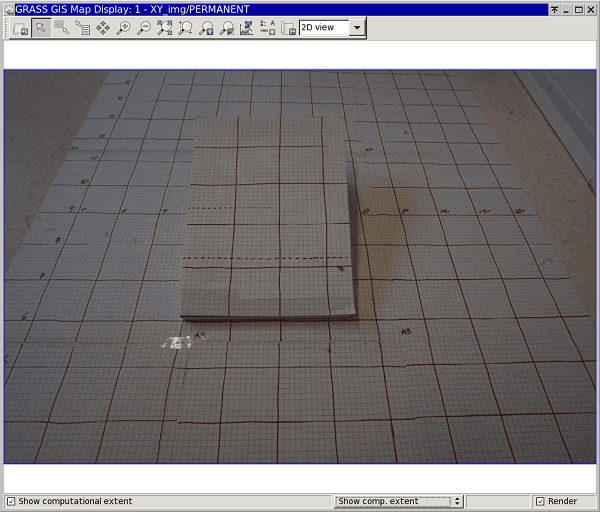
Example of an input oblique image in a source project
To ortho-rectify aerial images the user has to follow the menu options step by step. Alternatively, all the steps can be performed separately by running the corresponding modules.
The aerial photos shall be stored in a source project - a general Cartesian coordinate system (XY). Digital elevation model and a map reference (topo sheet or other map used for ground control point matching) shall be stored in a target project in a real-world coordinate system (e.g. ETRS33).
The steps to follow are described below:
-
Create/Modify imagery group to be orthorectified: i.group
This step is to be run in the source project.
In this first step an imagery group of aerial images for ortho-rectification is created or modified. The current imagery group is displayed at the top of the menu. You may select a new or existing imagery group for the ortho-rectification. After choosing this option you will be prompted for the name of a new or existing imagery group. As a result, a new file mapset/group/name_of_group/REF** is created that contains the names of all images in a group.
IMG_0020 source_mapset IMG_0021 source_mapset IMG_0022 source_mapset -
Select/Modify target project and mapset for orthorectification: i.ortho.target
This step is to be run in the source project.
The target project and mapset may be selected or modified in Step 2. You will be prompted for the names of the projected target project and mapset where the ortho-rectified raster maps will reside. The target project is also the project from which the elevation model (raster map) will be selected (see Step 3). In Step 2, a new file mapset/group/name_of_group/TARGET** is created containing the names of target project and mapset.
ETRS_33N target_mapset -
Select/Modify target elevation model used for orthorectification: i.ortho.elev
This step is to be run in the source project.
Step 3 allows you to select the raster map from the target project to be used as the elevation model. The elevation model is required for both the computation of photo-to-target parameters (Step 6) and for the ortho-rectification of the imagery group files (Step 8). The raster map selected for the elevation model should cover the entire area of the image group to be ortho-rectified. DTED and DEM files are suitable for use as elevation model in the ortho-rectification program. In Step 3 you will be prompted for the name of the raster map in the target project that you want to use as the elevation model. As a result of this step, a new file mapset/group/name_of_group/ELEVATION** is created containing the name and mapset of the chosen DEM.
elevation layer :ELEVATION mapset elevation:target_mapset location :ETRS_33N math expression :(null) units :(null) no data values :(null) -
Create/Modify camera file of imagery group: i.ortho.camera
This step is to be run in the source project.
In Step 4 you may select or create a camera reference file that will be used with the current imagery group. A camera reference file contains information on the internal characteristics of the aerial camera, as well as the geometry of the fiducial or reseau marks. The most important characteristic of the camera is its focal length. Fiducial or reseau marks locations are required to compute the scanned image to photo coordinate transformation parameter (Step 5). Two new files are created in this step: a file mapset/group/name_of_group/CAMERA, containing the name of the reference camera and a file mapset/camera/**name_of_reference, containing the camera parameters.
CAMERA NAME sony CAMERA ID 123 CAMERA XP 0 CAMERA YP 0 CAMERA CFL 16 NUM FID 4 0 -11.6 0 1 0 7.7 2 11.6 0 3 0 -7.7 -
Compute image-to-photo transformation: g.gui.photo2image
This step is to be run in the source project.
The scanned image to photo coordinate transformation parameters, i.e. the "interior orientation", is computed in Step 5. In this interactive step you associate the scanned reference points (fiducials, reseau marks, etc.) with their known photo coordinates from the camera reference file. A new file mapset/group/name_of_group/REF_POINTS** is created, containing a list of pairs of coordinates in image and photo coordinate systems.
# Ground Control Points File # # target location: XY # target mapset: source_mapset # source target status # east north east north (1=ok, 0=ignore) #------------------------------------------------------------- 0 1816 -11.6 0.0 1 2728 3632 0.0 7.7 1 5456 1816 11.6 0.0 1 2728 0.0 0.0 -7.7 1 -
Initialize parameters of camera: i.ortho.init
This step is to be run in the source project.
In Step 6, initial camera exposure station parameters and initial variances may be selected or modified.
- X: East aircraft position;
- Y: North aircraft position;
- Z: Flight height above surface;
- Omega (pitch): Raising or lowering of the aircraft's front (turning around the wings' axis);
- Phi (roll): Raising or lowering of the wings (turning around the aircraft's axis);
- Kappa (yaw): Rotation needed to align the aerial photo to true north: needs to be denoted as +90° for clockwise turn and -90° for a counter-clockwise turn.
In Step 6, a new file mapset/group/name_of_group/INIT_EXP** is created, containing camera parameters.
INITIAL XC 215258.345387 INITIAL YC 6911444.022270 INITIAL ZC 1101.991120 INITIAL OMEGA 0.000000 INITIAL PHI -0.168721 INITIAL KAPPA 3.403392 VARIANCE XC 5.000000 VARIANCE YC 5.000000 VARIANCE ZC 5.000000 VARIANCE OMEGA 0.000000 VARIANCE PHI 0.020153 VARIANCE KAPPA 0.017453 STATUS (1=OK, 0=NOT OK) 0 -
Compute ortho-rectification parameters from ground control points: g.gui.image2target
This step is to be run in the target project.
The photo to target transformation parameters, i.e. the "exterior orientation", is computed in Step 7. In this interactive step, control points are marked on one or more imagery group files and associated with the known standard (e.g. UTM) and elevation coordinates. Reasonable rectification results can be obtained with around twelve control points well distributed over the image. In this step, a new file mapset/group/name_of_group/CONTROL_POINTS** is created, containing a list of pairs of coordinates of ground control points in photo and target coordinate systems.
# Ground Control Points File # # target location: ETRS_33N # target mapset: target_mapset # source target status # east north height east north height (1=ok, 0=ignore) #------------------------------ ---------------------- --------------- 98.3679932698 906.327649515 0.0 1.0 5.0 100.0 1 733.293023813 1329.61100321 0.0 2.0 6.0 100.0 1 1292.6317412 1703.76325335 0.0 3.0 7.0 100.0 1 1625.54617472 1368.11694482 0.0 4.0 6.0 100.3 1 3239.82849913 1390.97403968 0.0 7.4 6.0 100.3 1 1570.09788497 2790.06537829 0.0 3.0 11.0 100.0 1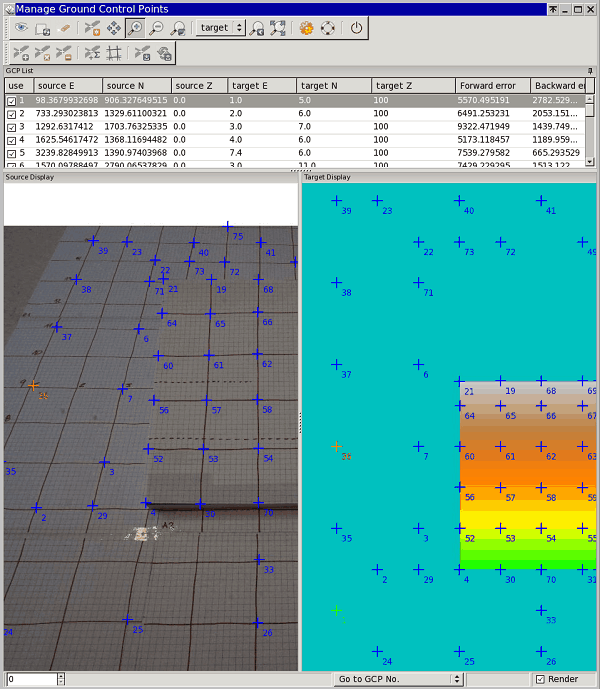
Step 7: Detail of ground control points matching in an oblique image and terrain model -
Ortho-rectify imagery group: i.ortho.rectify
This step is to be run in the source project.
Step 8 is used to perform the actual image ortho-rectification after all of the transformation parameters have been computed. Ortho-rectified raster files will be created in the target project for each selected imagery group file. You may select either the current window in the target project or the minimal bounding window for the ortho-rectified image.
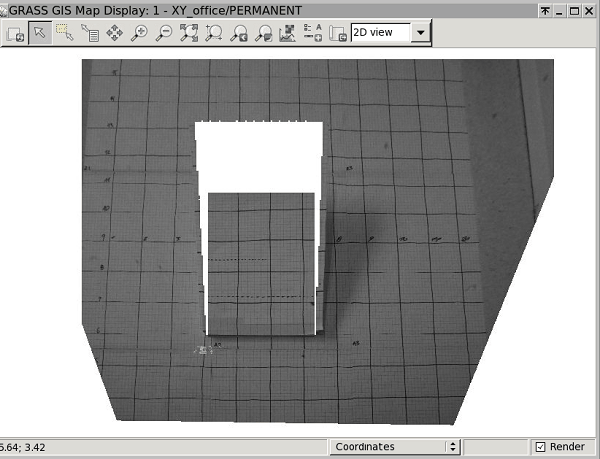
Step 8: Ortho-rectified oblique imageAs a result, the ortho-rectified raster map is available for visualization and further image analysis.
REFERENCES
Wolf P.R. (1983). Elements of Photogrammetry: With Air Photo Interpretation and Remote Sensing McGraw Hill Higher Education ISBN-10: 0070713456, ISBN-13: 978-0070713451
SEE ALSO
g.gui.image2target, g.gui.photo2image, i.group, i.ortho.camera, i.ortho.elev, i.ortho.init, i.ortho.rectify, i.ortho.target
AUTHORS
Mike Baba, DBA Systems, Inc.
GRASS development team, 199?-2017
SOURCE CODE
Available at: i.ortho.photo source code
(history)
Latest change: Friday Aug 08 09:39:19 2025 in commit ed72c71